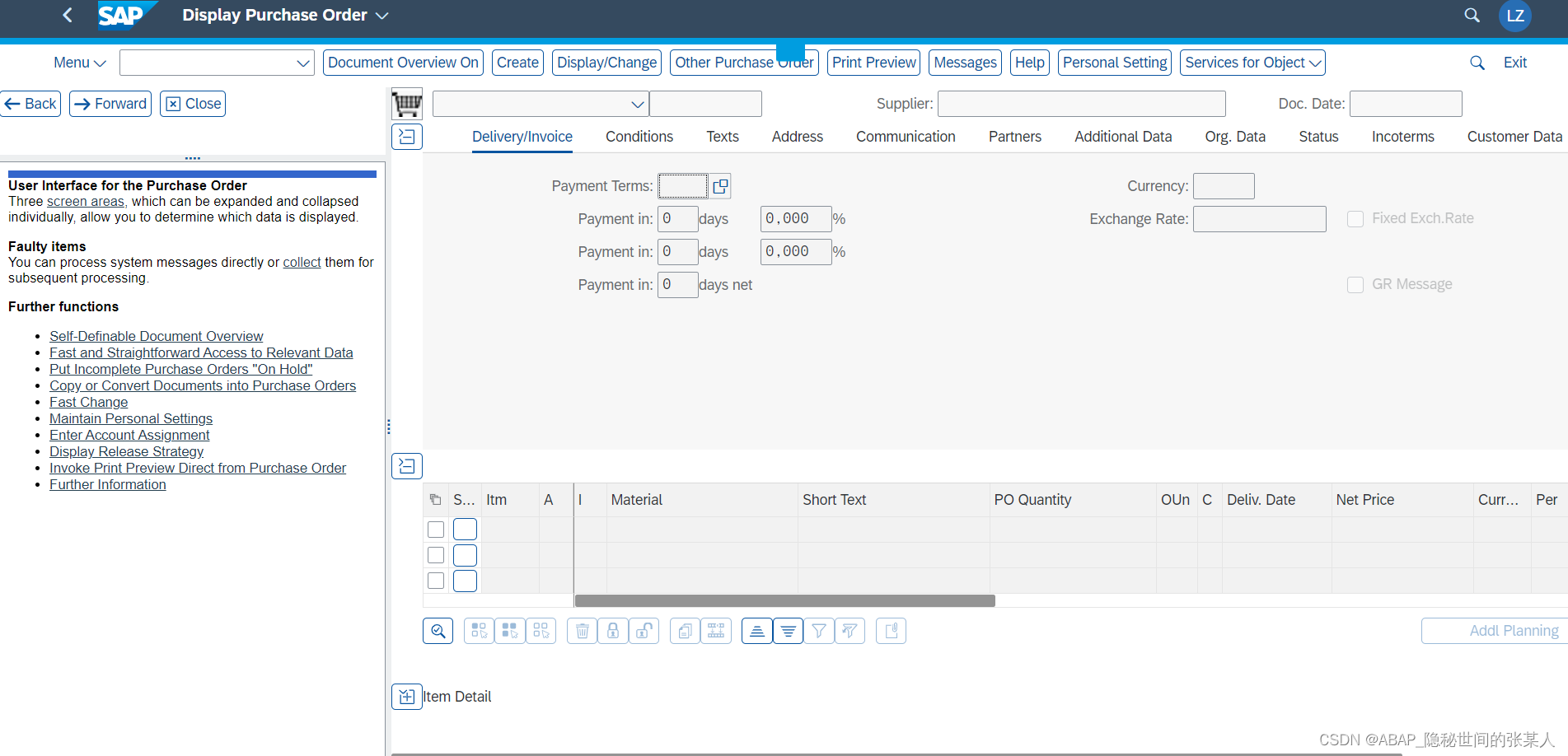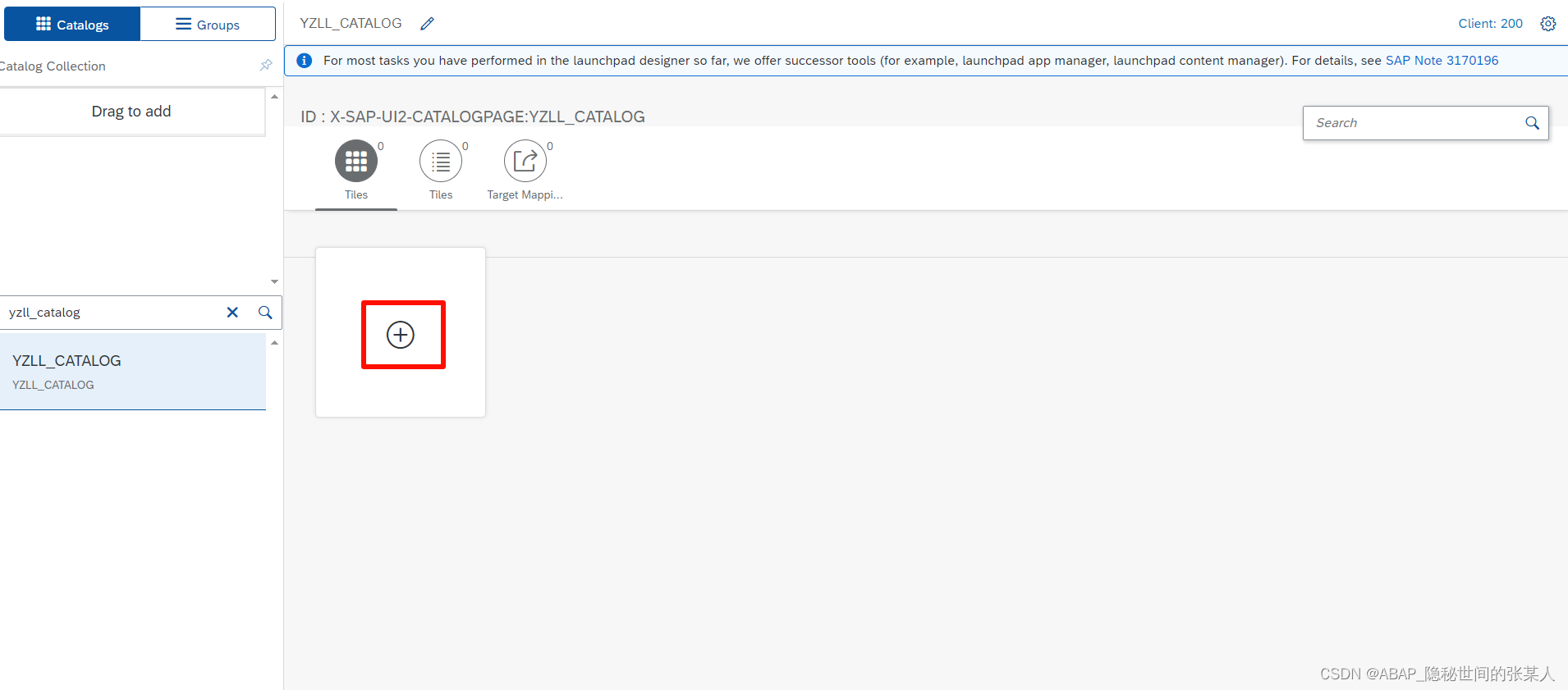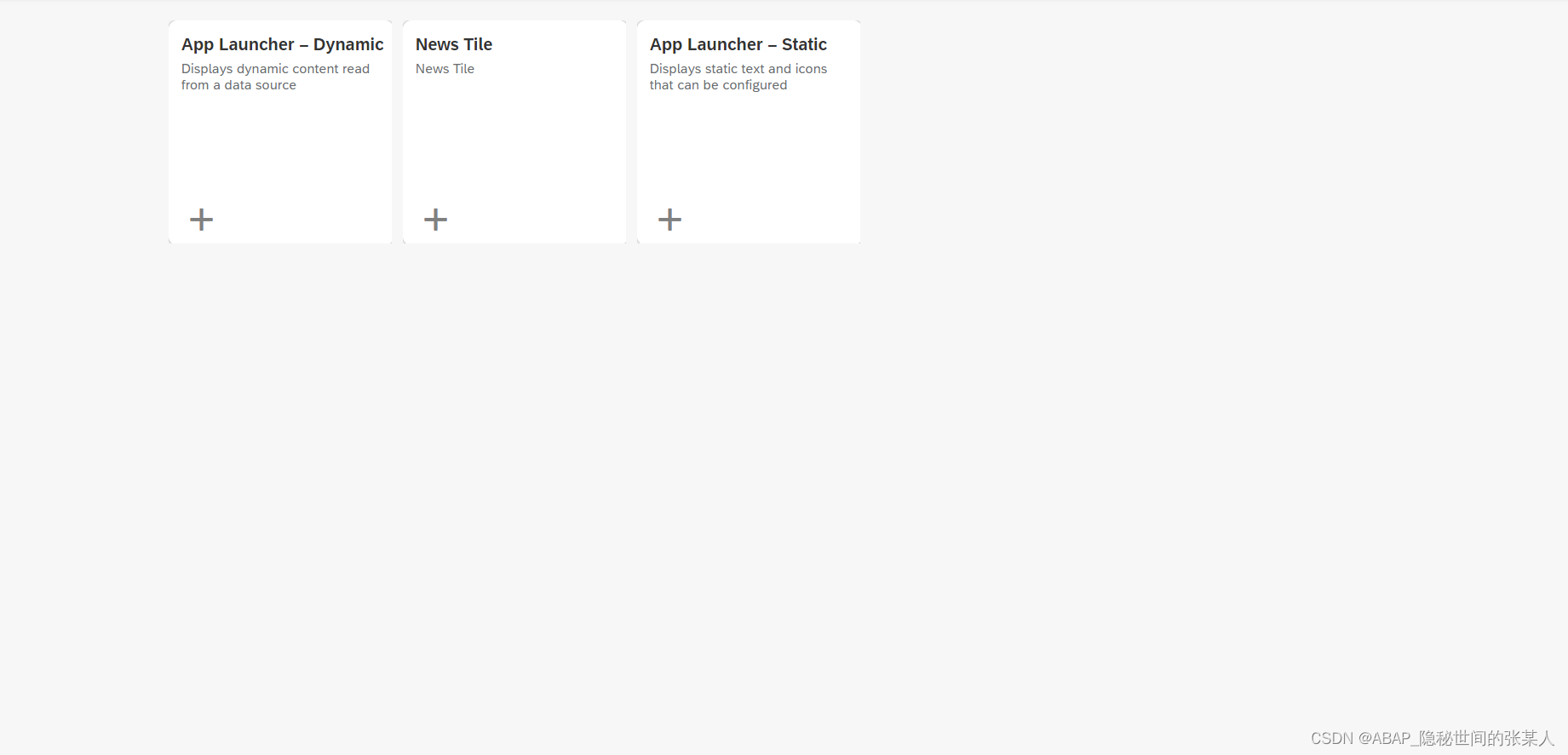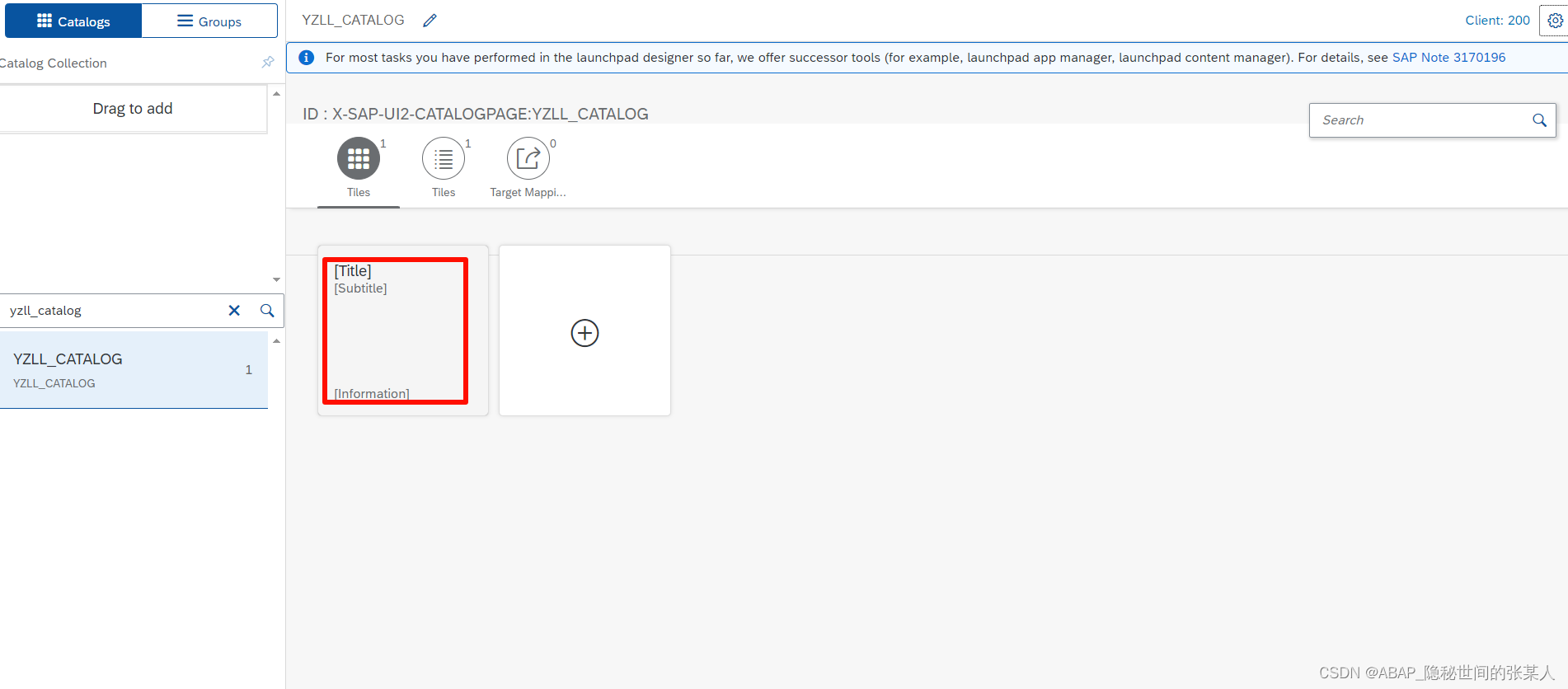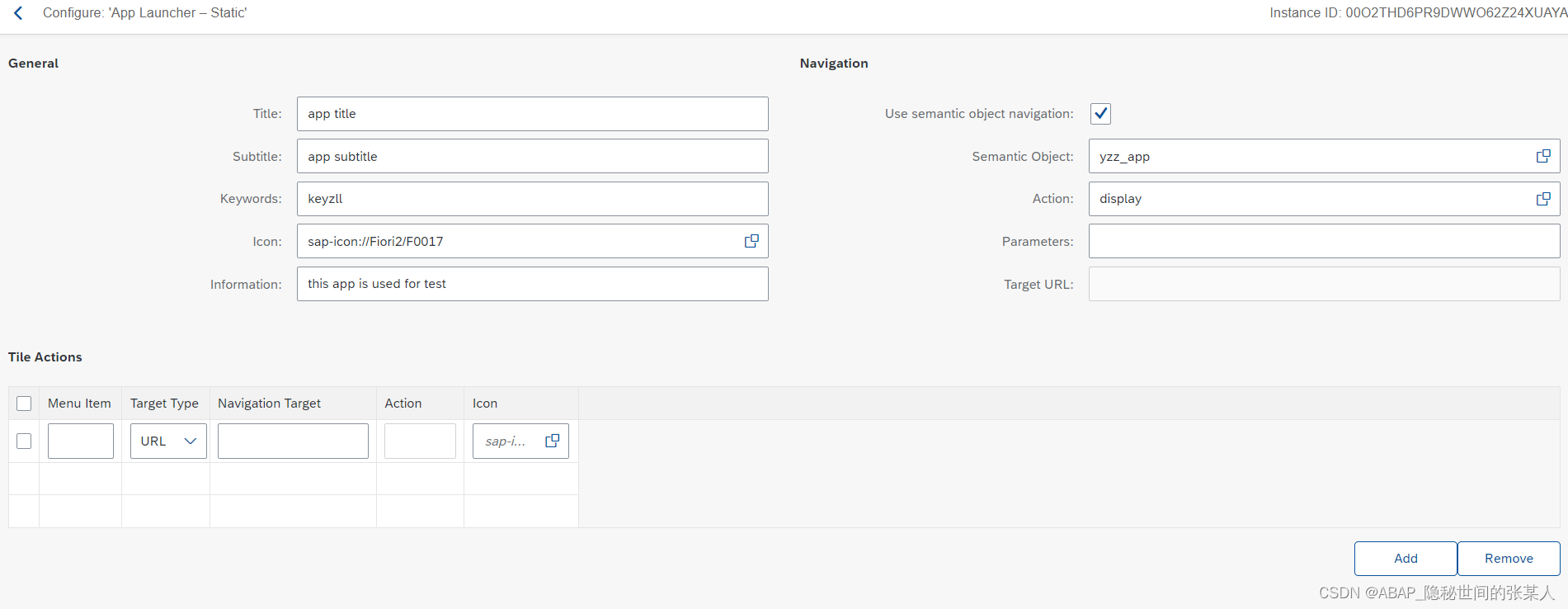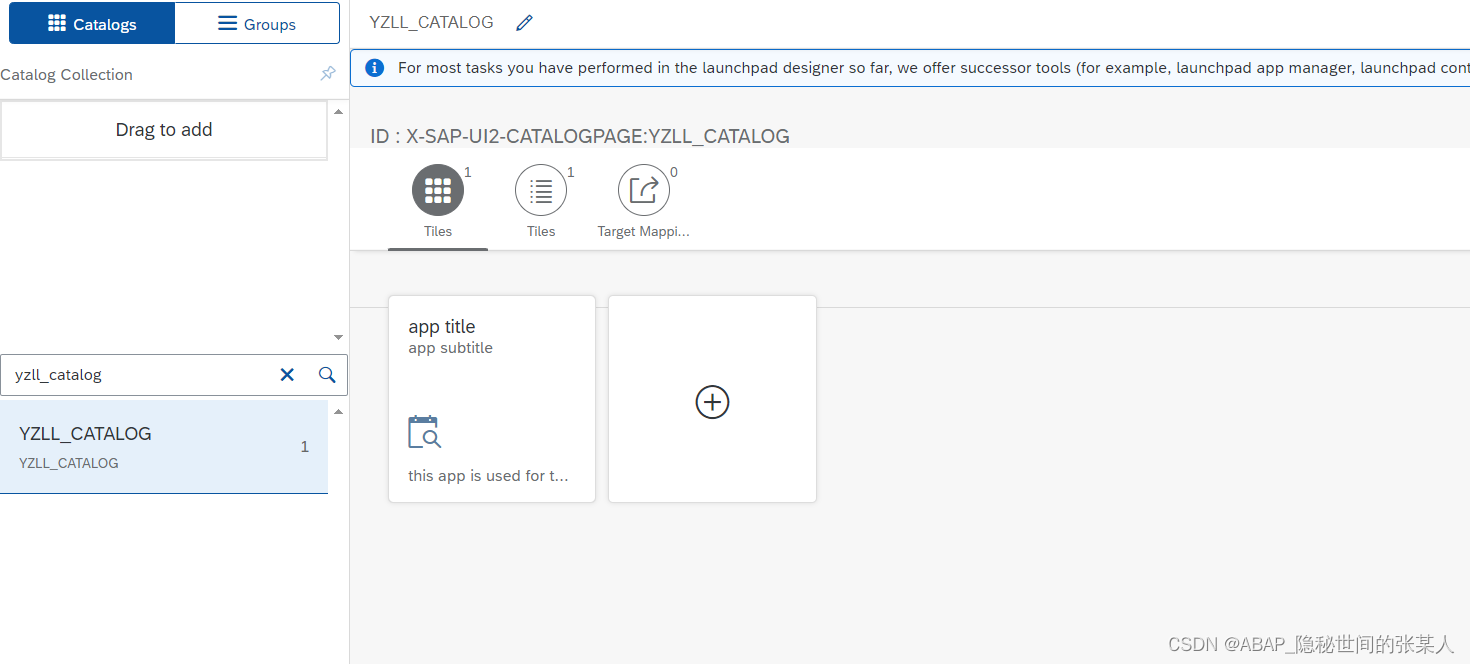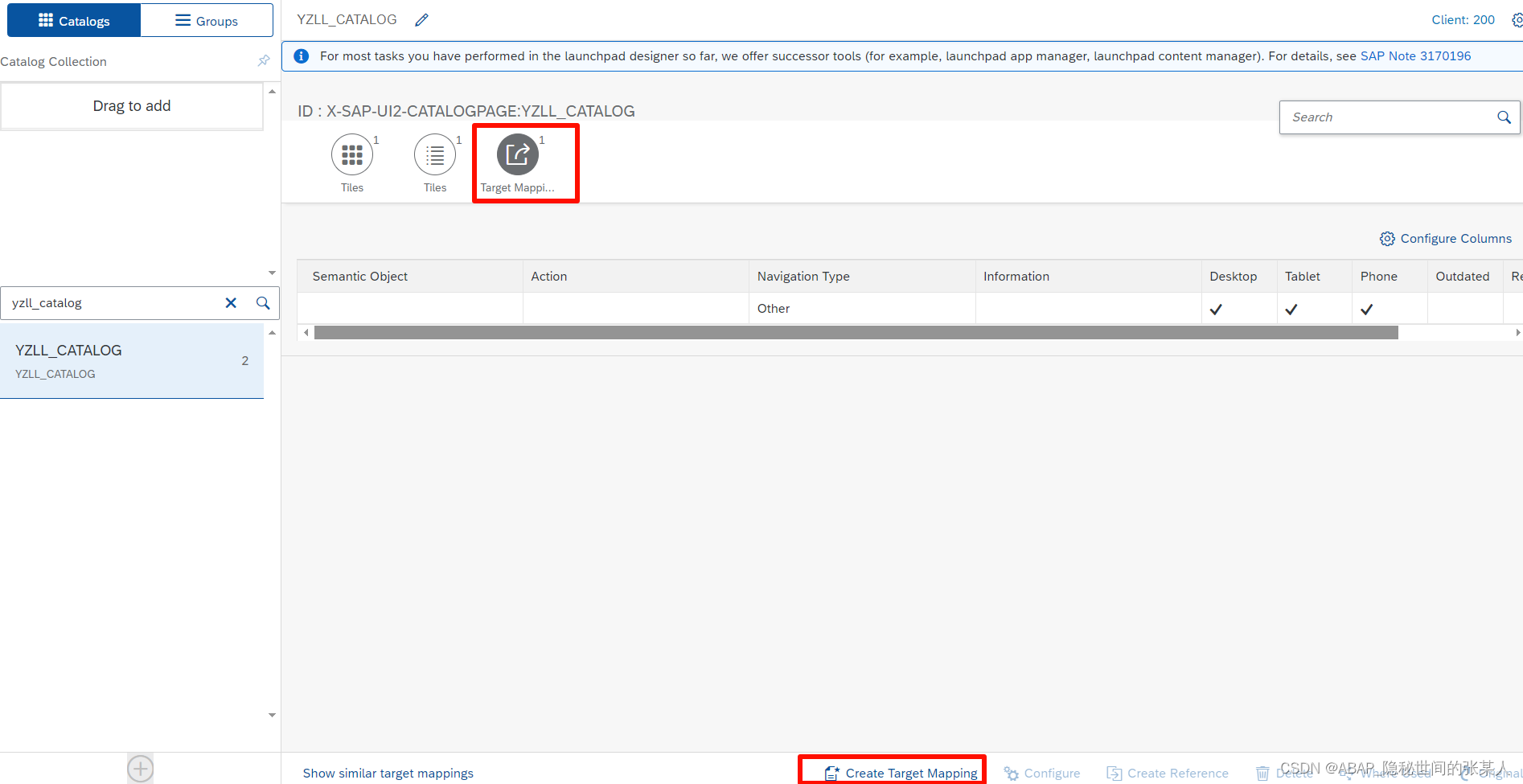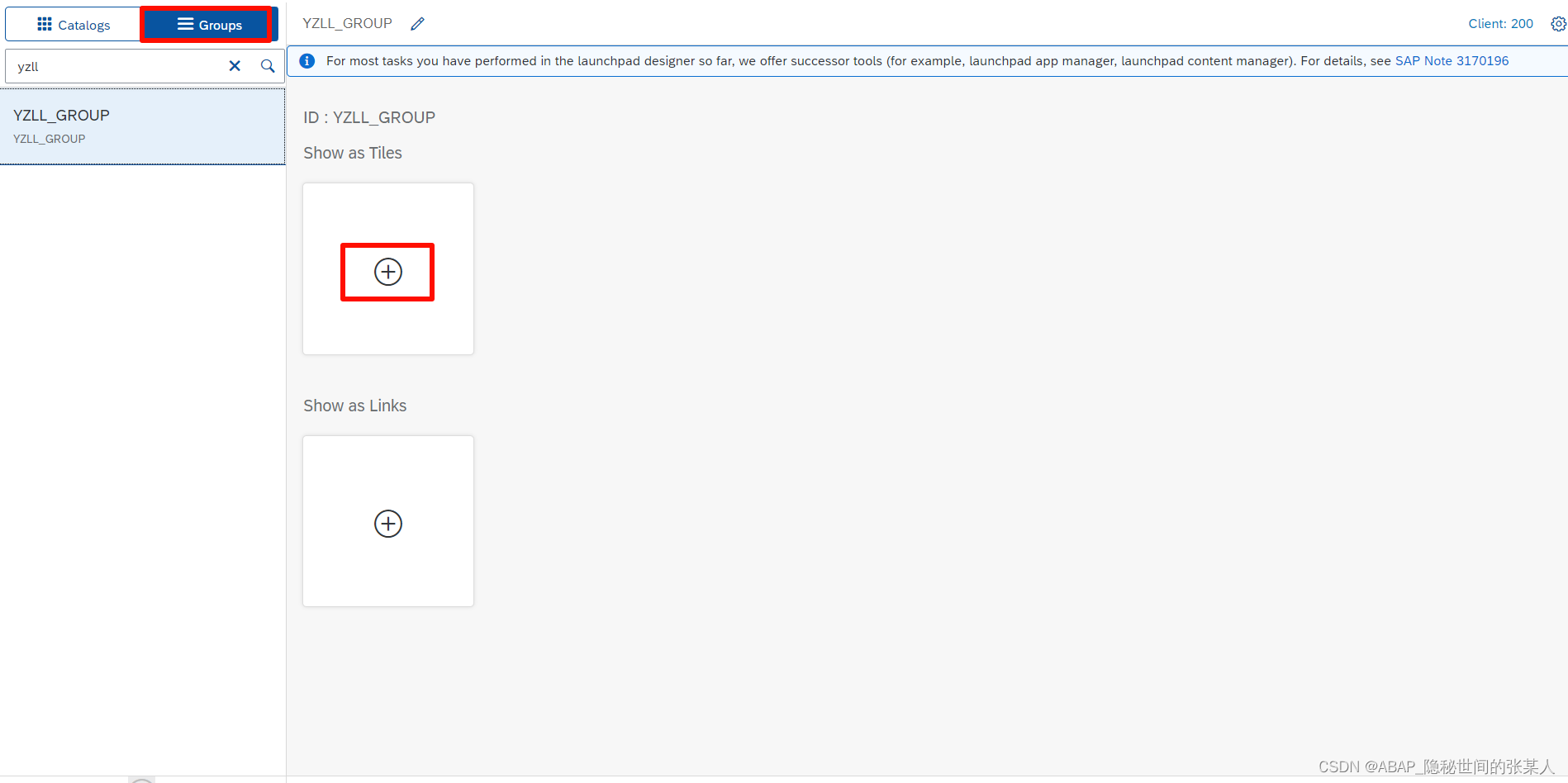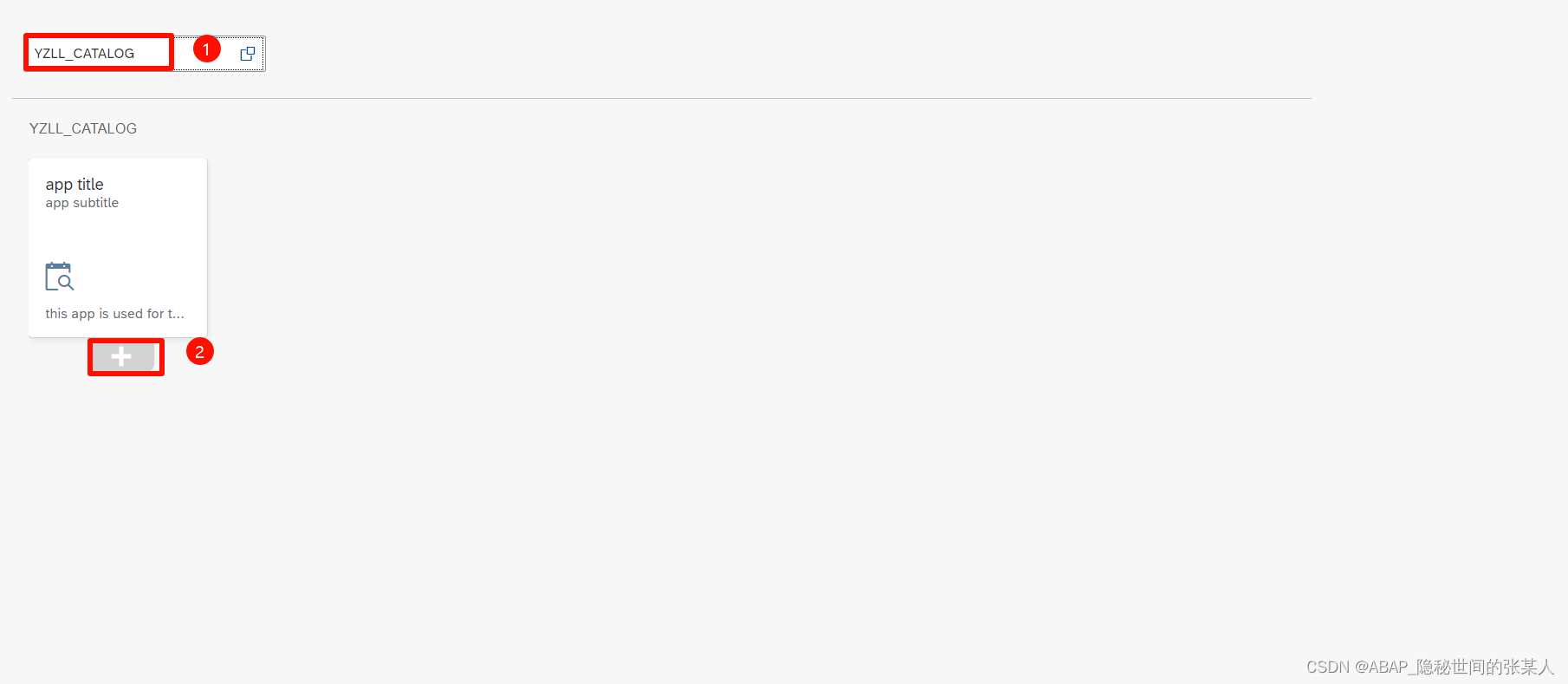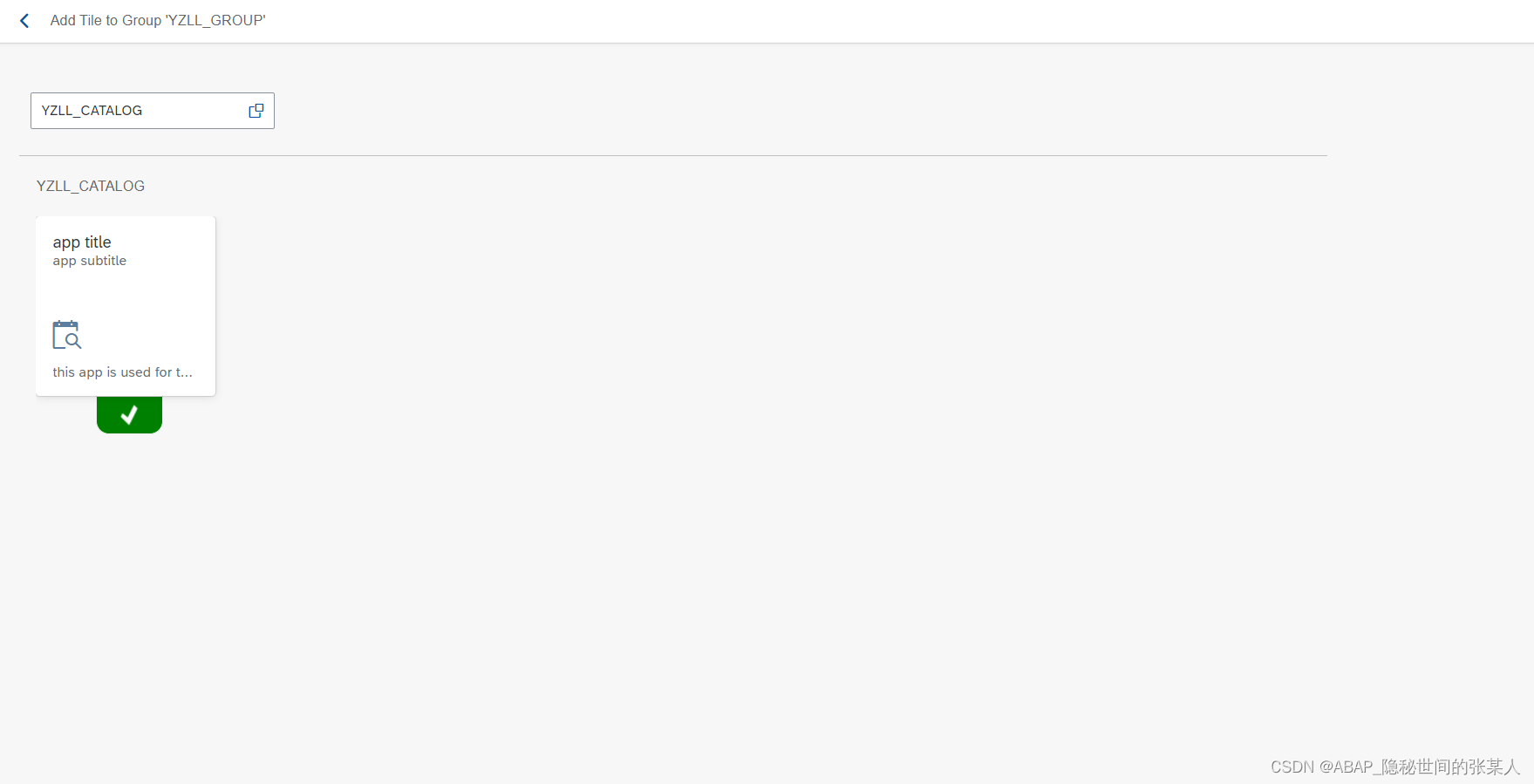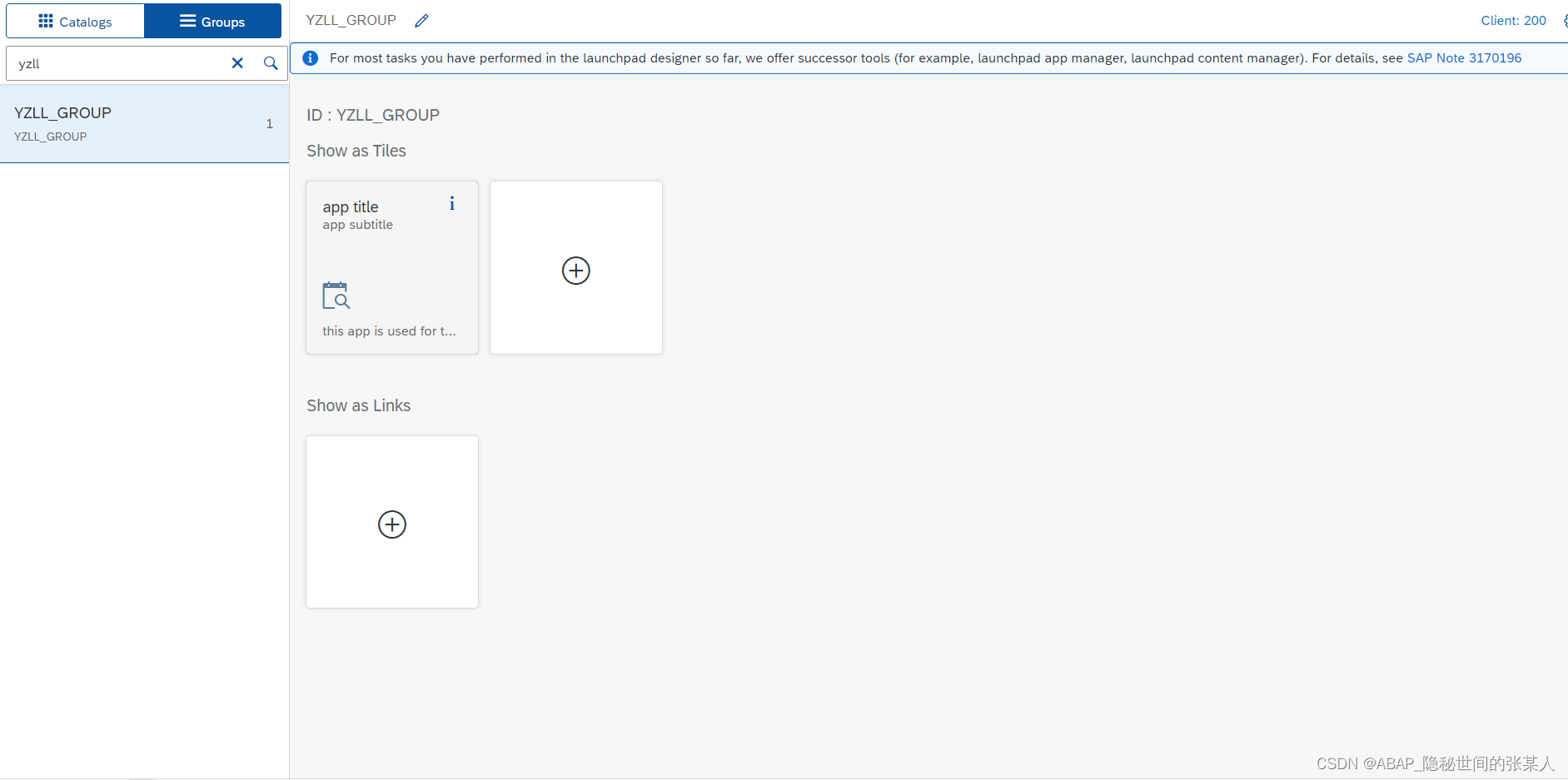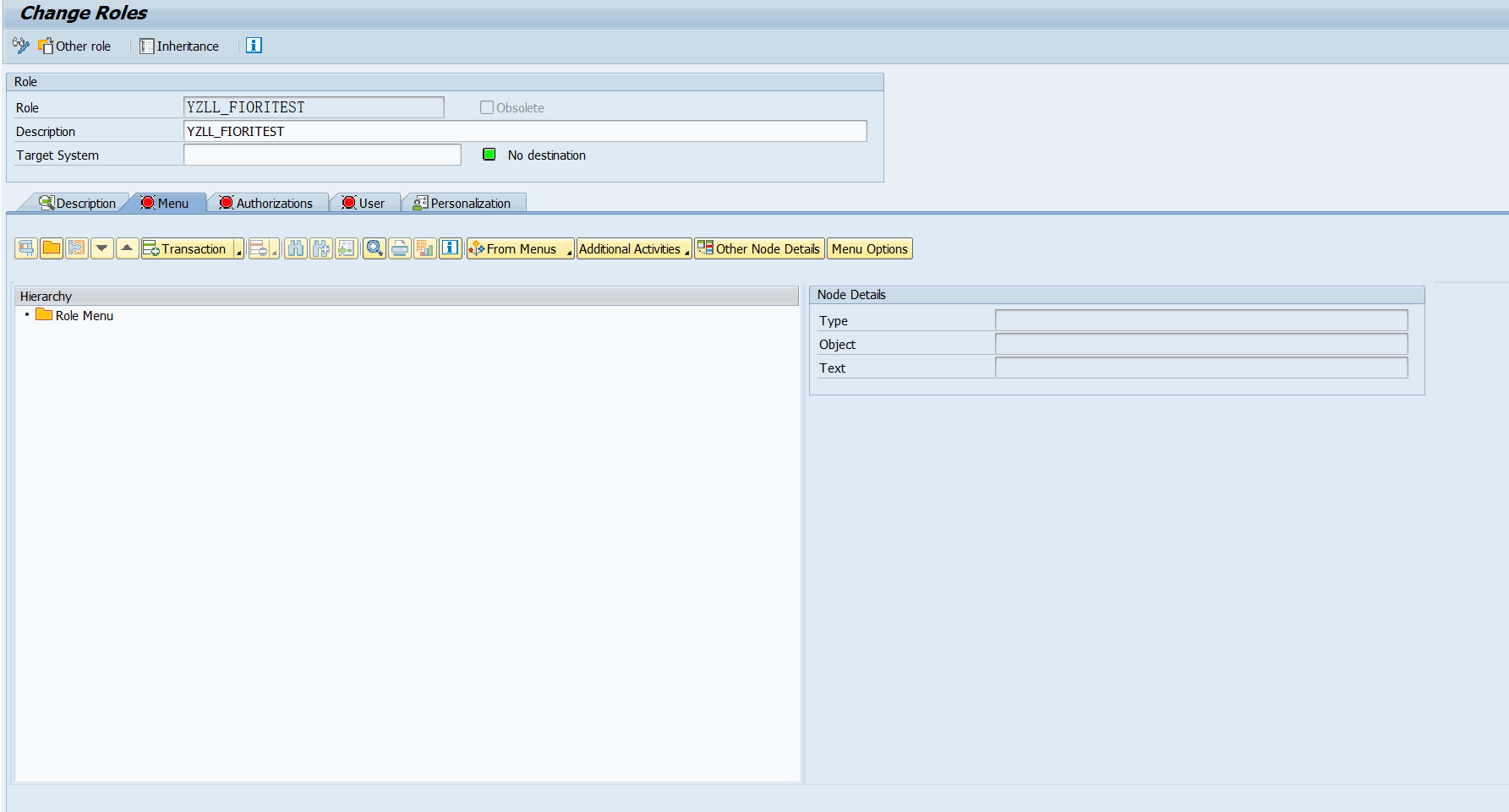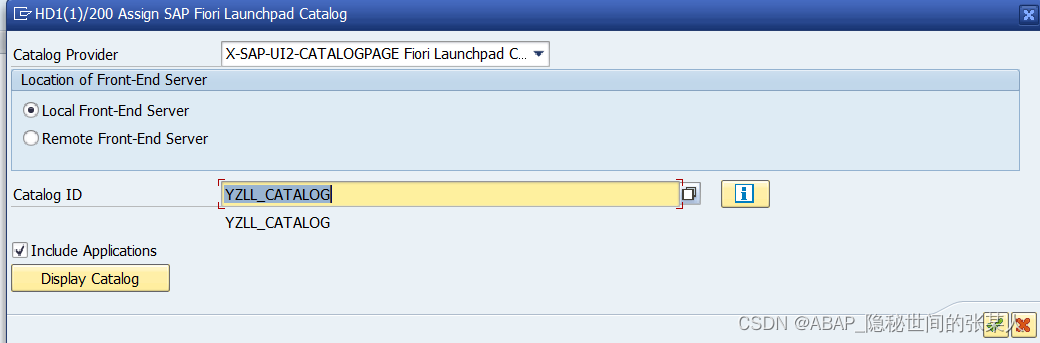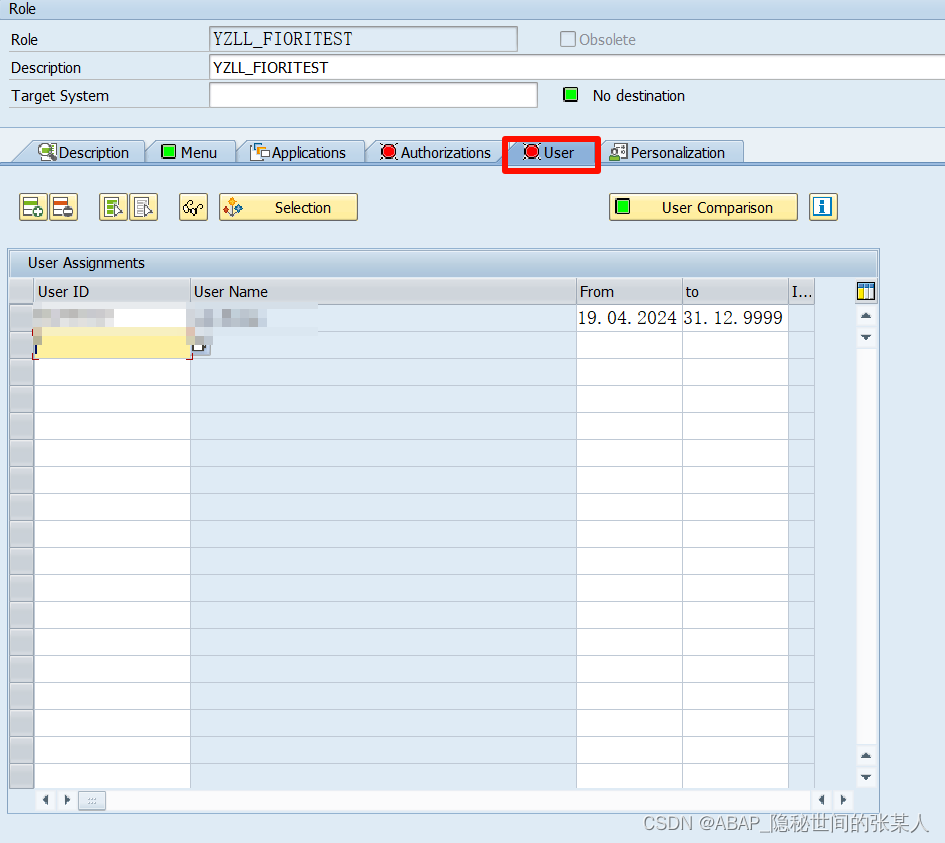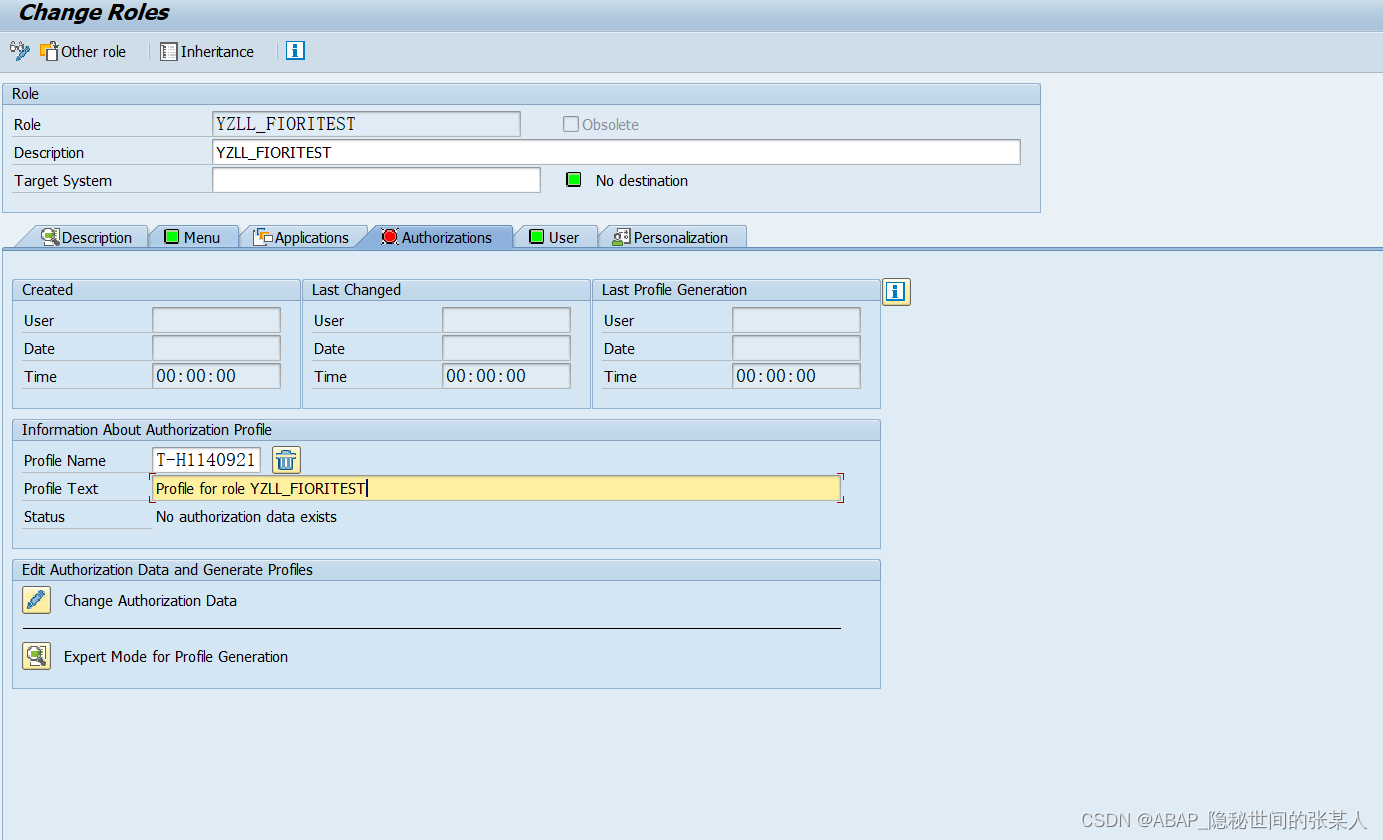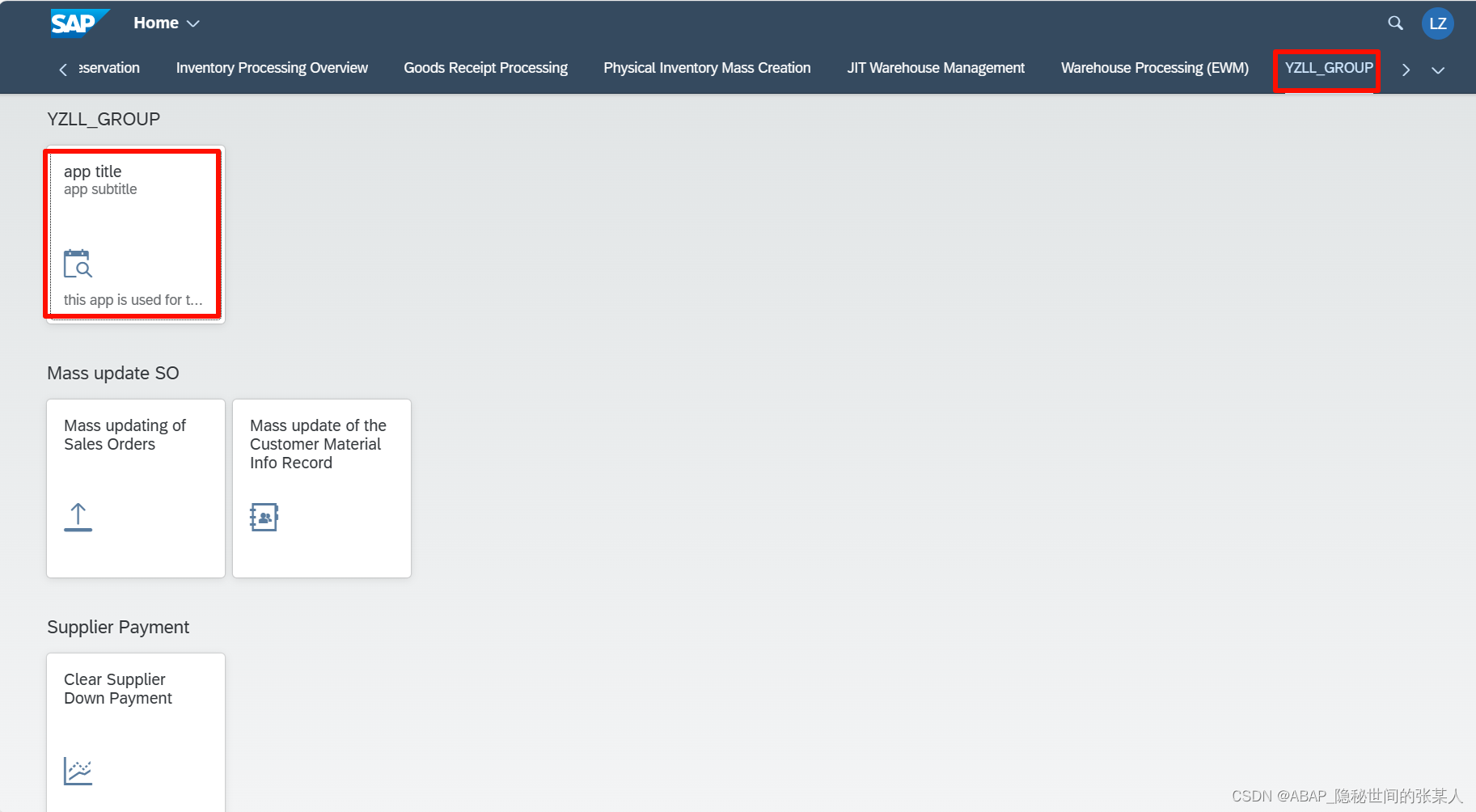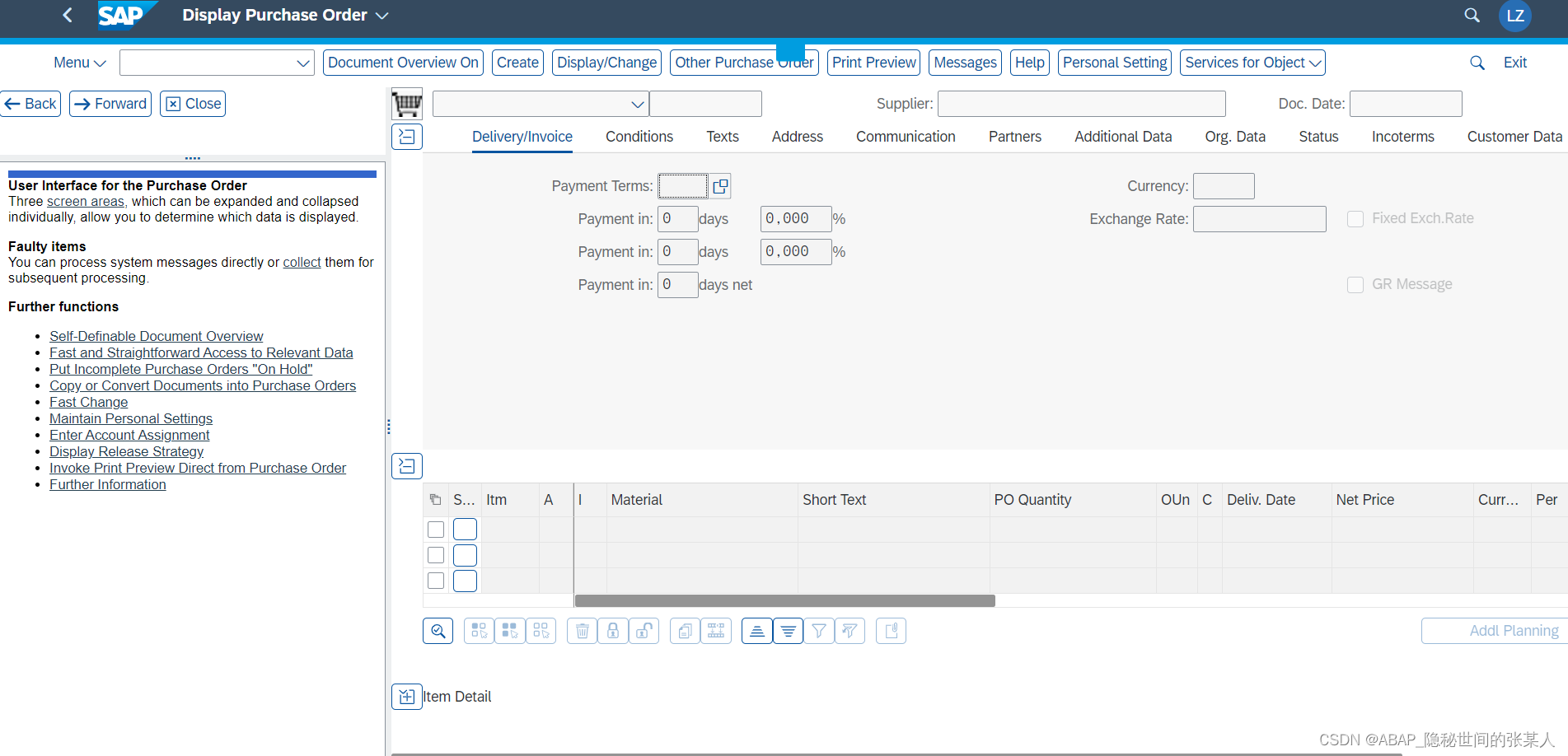SAP Fiori配置磁贴(Tiles)和权限
2024-08-30
上篇文章我们说了创建目录(Catalogs)和组(Groups)。下面继续去做配置磁贴(Tiles)。
1.选择你的目录(Catalogs)名字,在此目录下添加磁贴(Tiles)
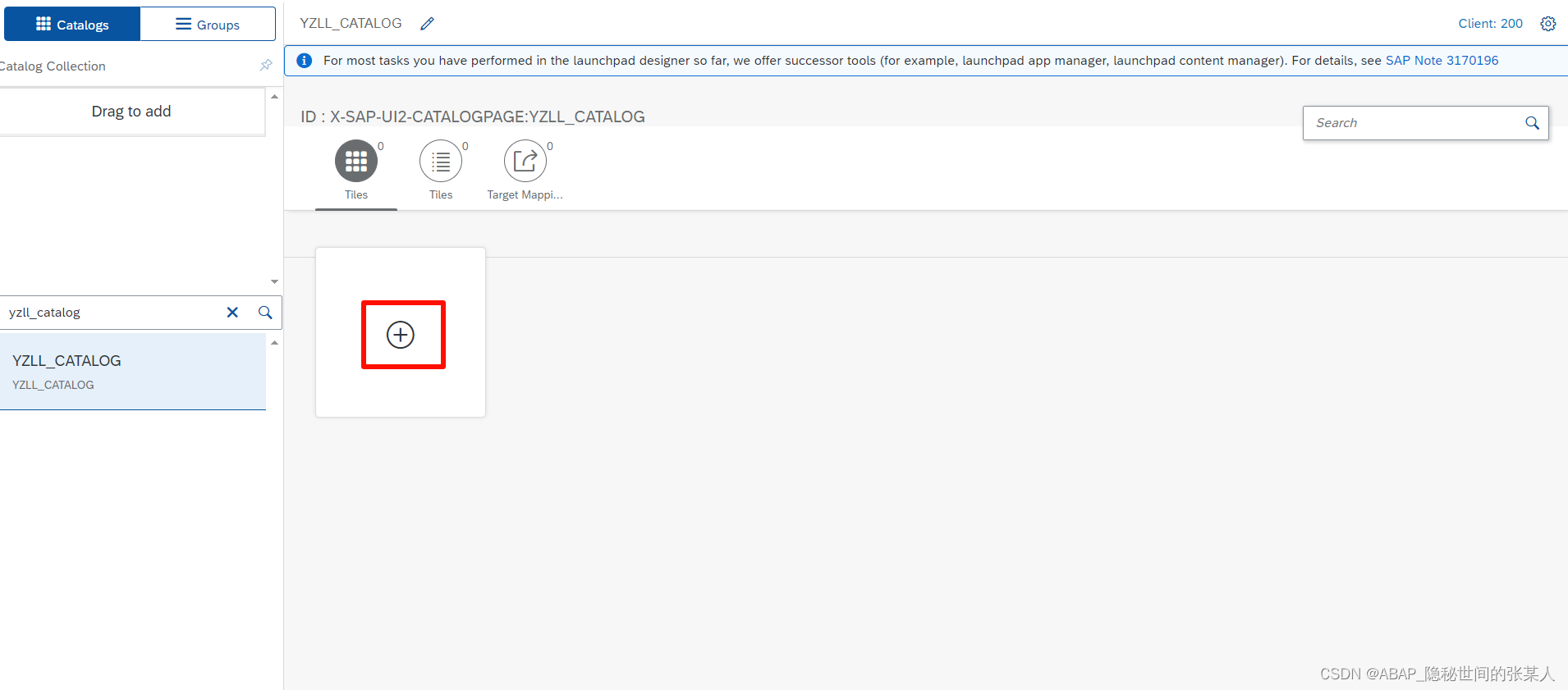
点击“+”。
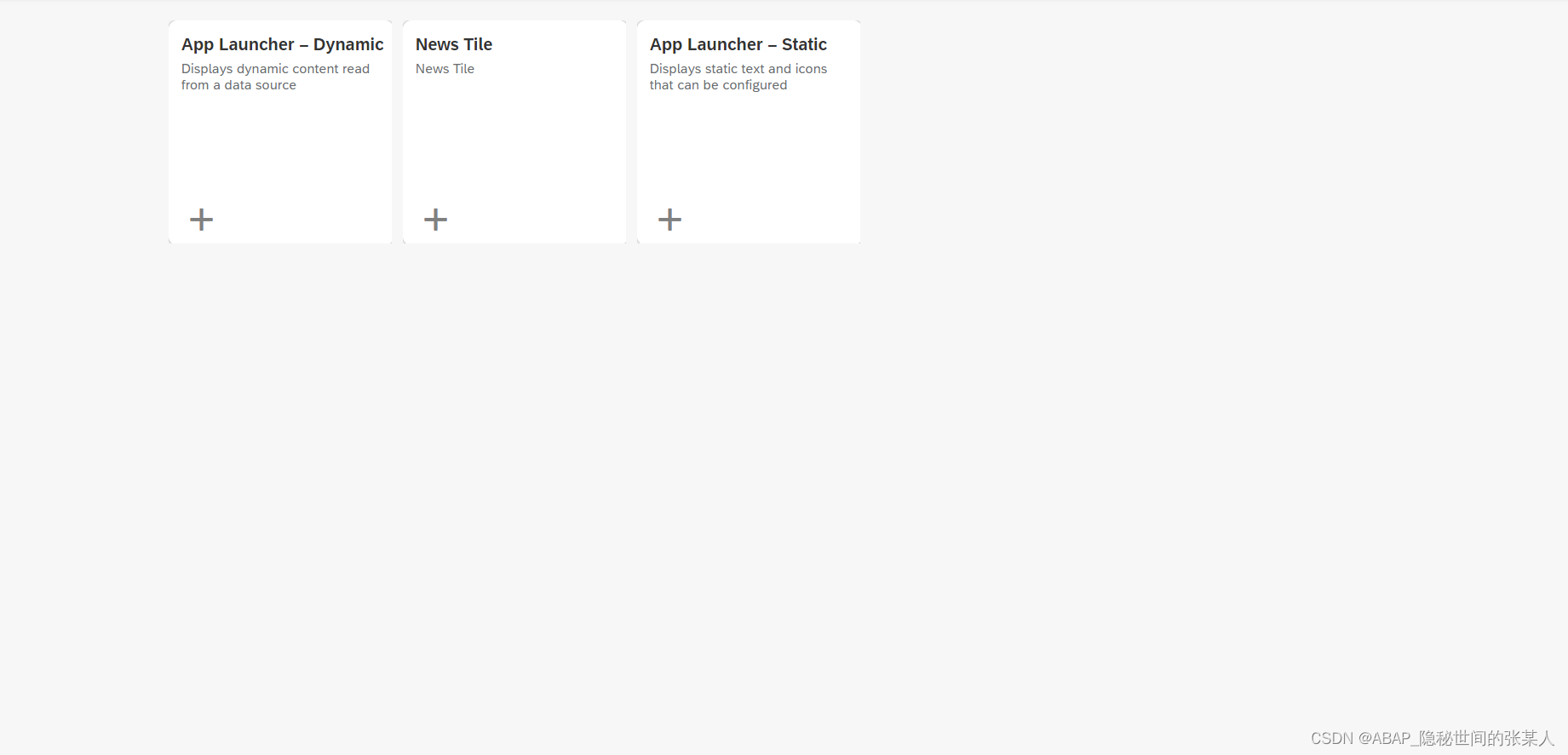
Fiori提供了三种配置方式:我们先看下这三种的区别
1.动态方式: 动态方式是通过后端数据源提供的内容自动生成磁贴。这通常涉及到使用 OData 服务或者其他数据源,Fiori Launchpad 根据这些数据源动态生成磁贴。这种方式可以实现根据后端数据的变化自动更新磁贴内容的功能。
2.通过新文件: 在这种方式中,您可以通过创建或者导入一份 JSON 格式的文件来配置磁贴。这个文件包含了磁贴的各种属性信息,您可以在其中指定磁贴的类型、标题、图标、链接等。然后,将这个文件上传到 Fiori Launchpad Designer 或者通过其他方式导入到 Fiori Launchpad 中。
3.静态方式: 这种方式是通过 Fiori Launchpad Designer 或者 SAP GUI 中的相关配置界面,在 Fiori Launchpad 上手动添加和配置磁贴。管理员或者具有相应权限的用户可以直接编辑 Fiori Launchpad,选择要添加的磁贴类型,并填入相关信息来配置磁贴的内容和行为。
此处选择第三个,静态方式。
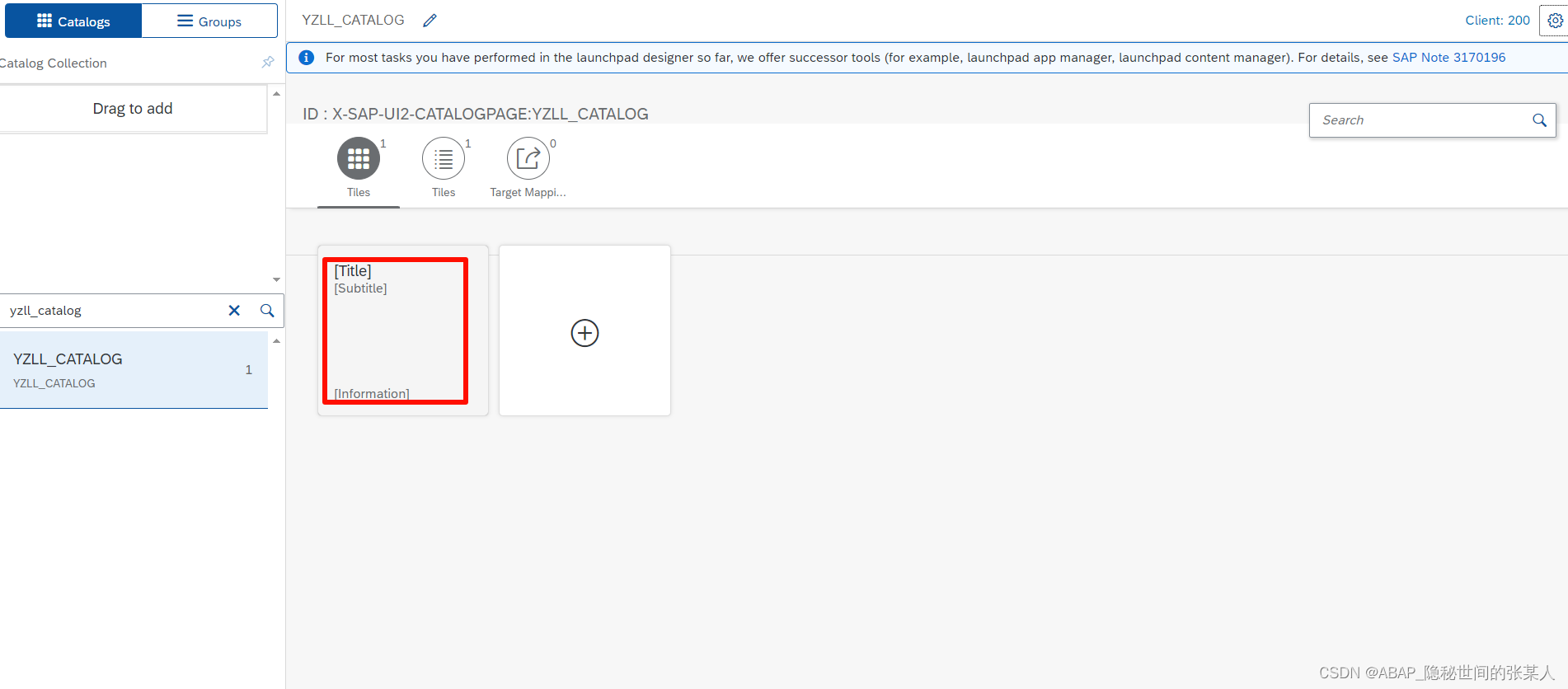
自动生成一个空白的磁贴,点击进行配置。
2.设置配置信息
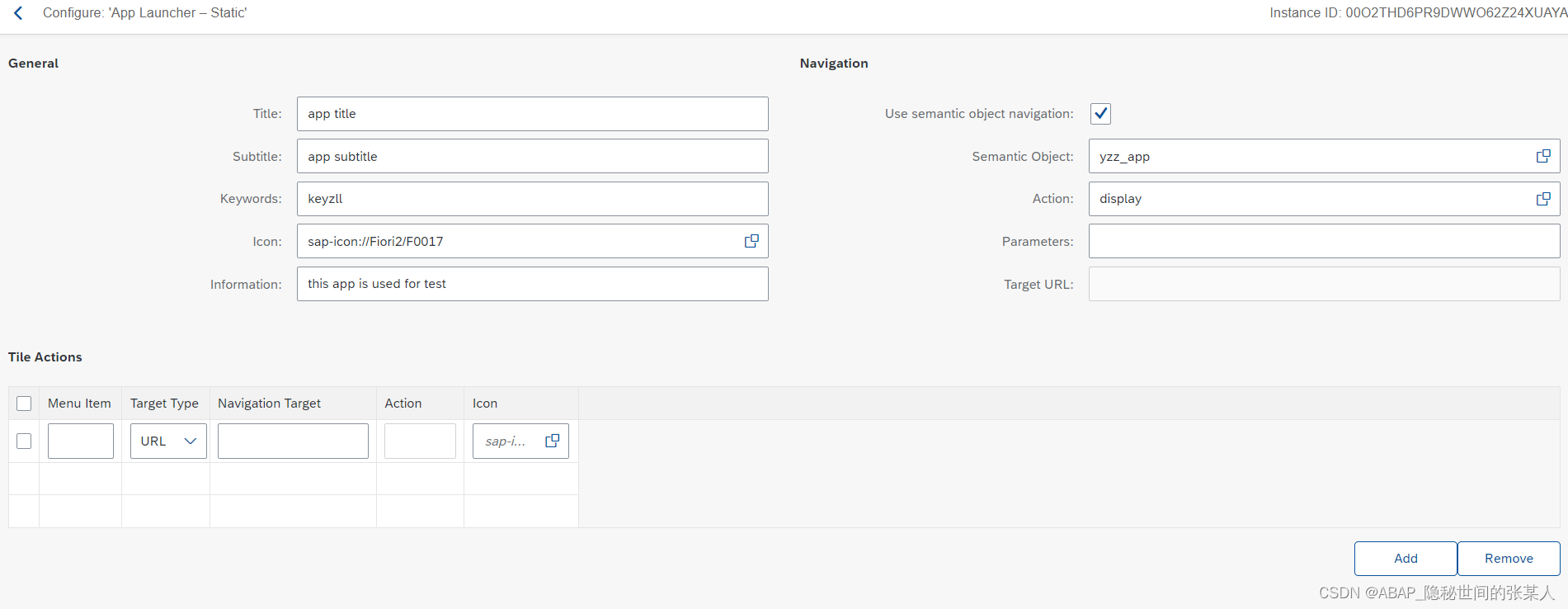
解释说明:
1.App Title(应用标题): 如果磁贴代表某个具体的应用程序,则应用标题指的是该应用程序的名称。
2.Subtitle(副标题): 副标题是对磁贴内容的进一步描述,通常用于提供更多上下文信息。
3.Keywords(关键词): 关键词是用于搜索和过滤磁贴的标签或关键字。它们可以帮助用户快速找到他们需要的磁贴。
4.Icon(图标): 图标是磁贴显示的小图像,用于直观地表示磁贴所代表的内容或功能。您可以选择预定义的图标或者上传自定义的图标。
6.Use semantic object navigation(使用语义对象导航): 这个选项指示是否启用语义对象导航。启用后,点击磁贴时将使用语义对象导航进行页面跳转。语义对象导航是 SAP Fiori 中一种用于导航到特定业务对象的机制,通常与语义对象和动作相关联。
7.Semantic Object(语义对象): 语义对象是用于标识特定业务对象的逻辑名称。在启用语义对象导航时,语义对象将用于确定要导航到的目标页面。例如,如果磁贴代表订单业务对象,则语义对象可以是 “Order”。
8.Action(动作): 动作是与语义对象相关联的操作或行为。它定义了用户执行语义对象导航时所执行的具体操作。例如,对于订单业务对象,动作可以是 “Display” 或 “Edit”。
9.Parameters(参数): 这是用于传递额外信息的参数。在语义对象导航中,参数通常用于指定要显示或编辑的具体业务对象的标识符。例如,可以传递订单号作为参数,以便在导航后直接打开相关订单。
10.Target URL(目标 URL): 如果不使用语义对象导航,可以直接指定目标 URL。这是在点击磁贴时要导航到的确切网址。您可以将其设置为应用程序、报表或其他 Fiori 应用程序中的特定页面。
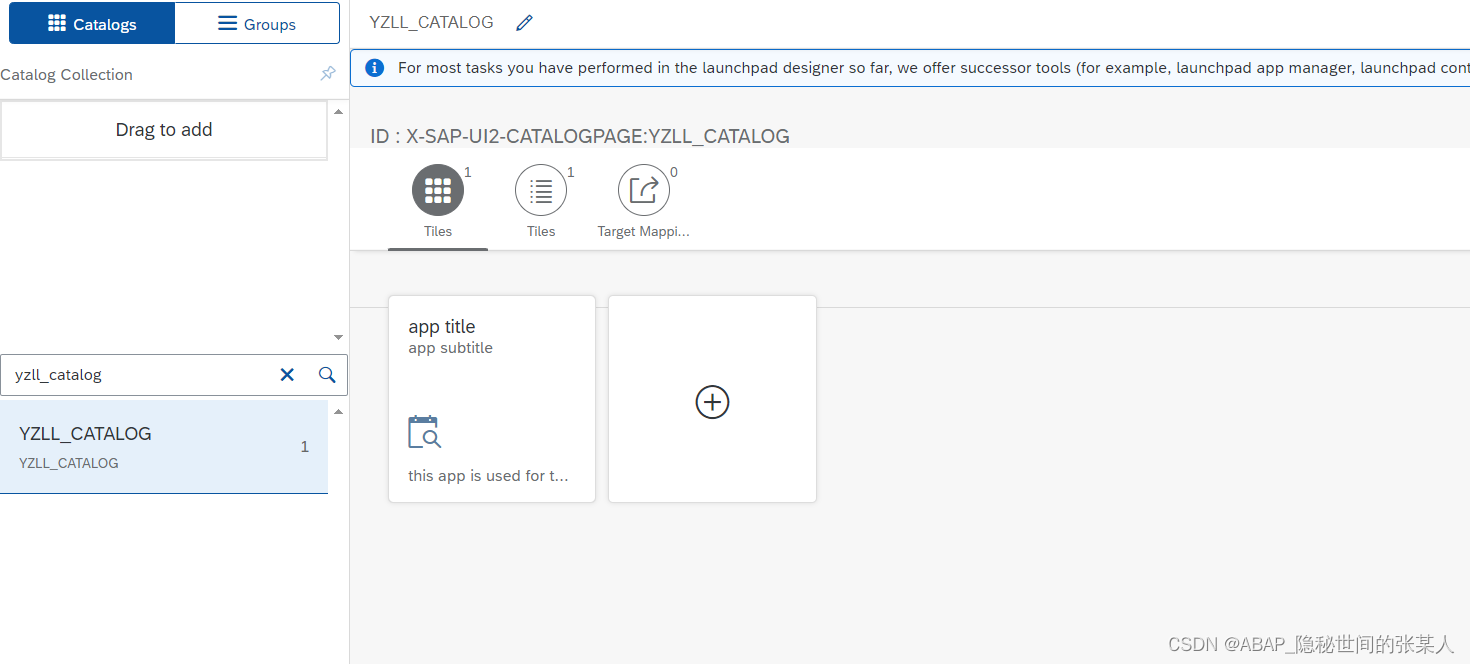
3.配置Target Mapping
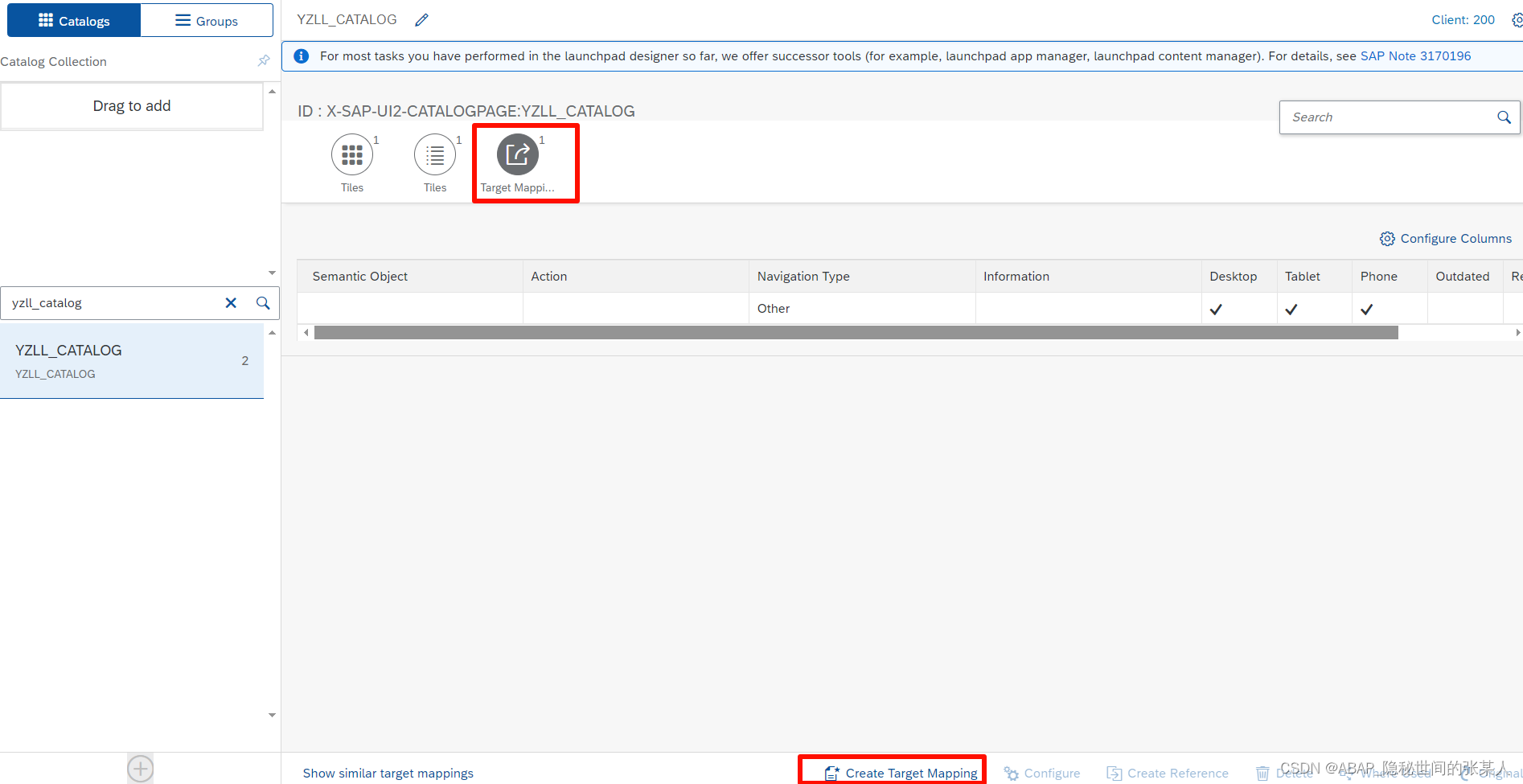

上图红框要保持一致,并且区分大小写的。
1.Application Type(应用程序类型): 这指定了要配置的应用程序的类型。本次我们选择Transaction来做。如果是自开发的程序应该选择SAPUI5 FIORI APP。下次我们再讲。(此处已填坑)SAP Fiori 实战:通过VSCode创建一个SAPUI5工程并将其发布到Lanchpad中-CSDN博客
2.Transaction(事务): 这个参数用于指定要配置的事务代码。
3.Title(标题): 这是应用程序或事务的标题,用于在 Fiori Launchpad 上显示。
4.System Alias(系统别名): 这是与应用程序或事务相关联的系统标识符。系统别名用于标识目标系统,以便 Fiori Launchpad 能够正确地定位和调用相关的应用程序或事务。系统别名通常与后端系统连接相关,确保正确的系统被访问和交互。

4.将磁贴(Tiles)分配至组(Groups).
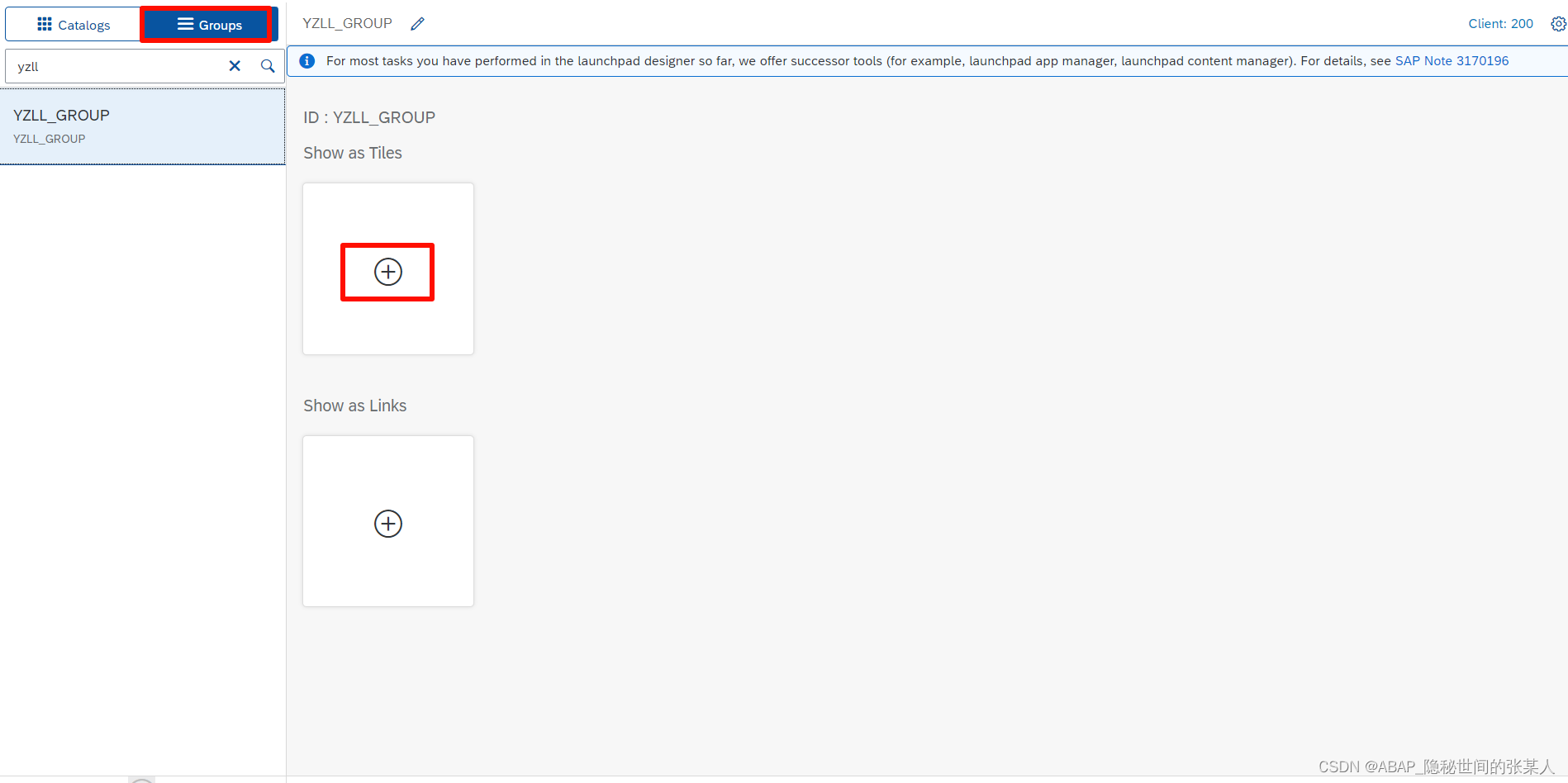
点击’+’
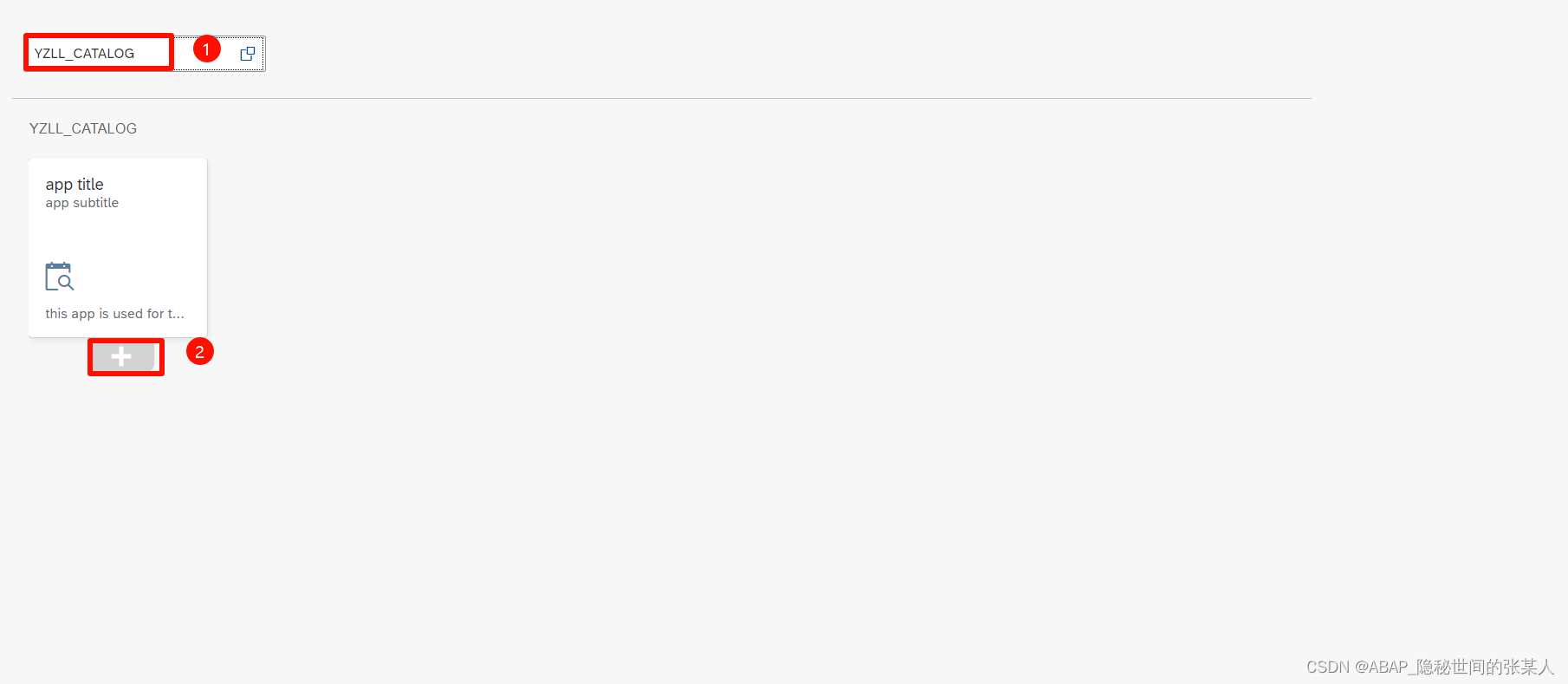
①填入磁贴所在的目录(Catalogs)
②点击’+’,进行添加
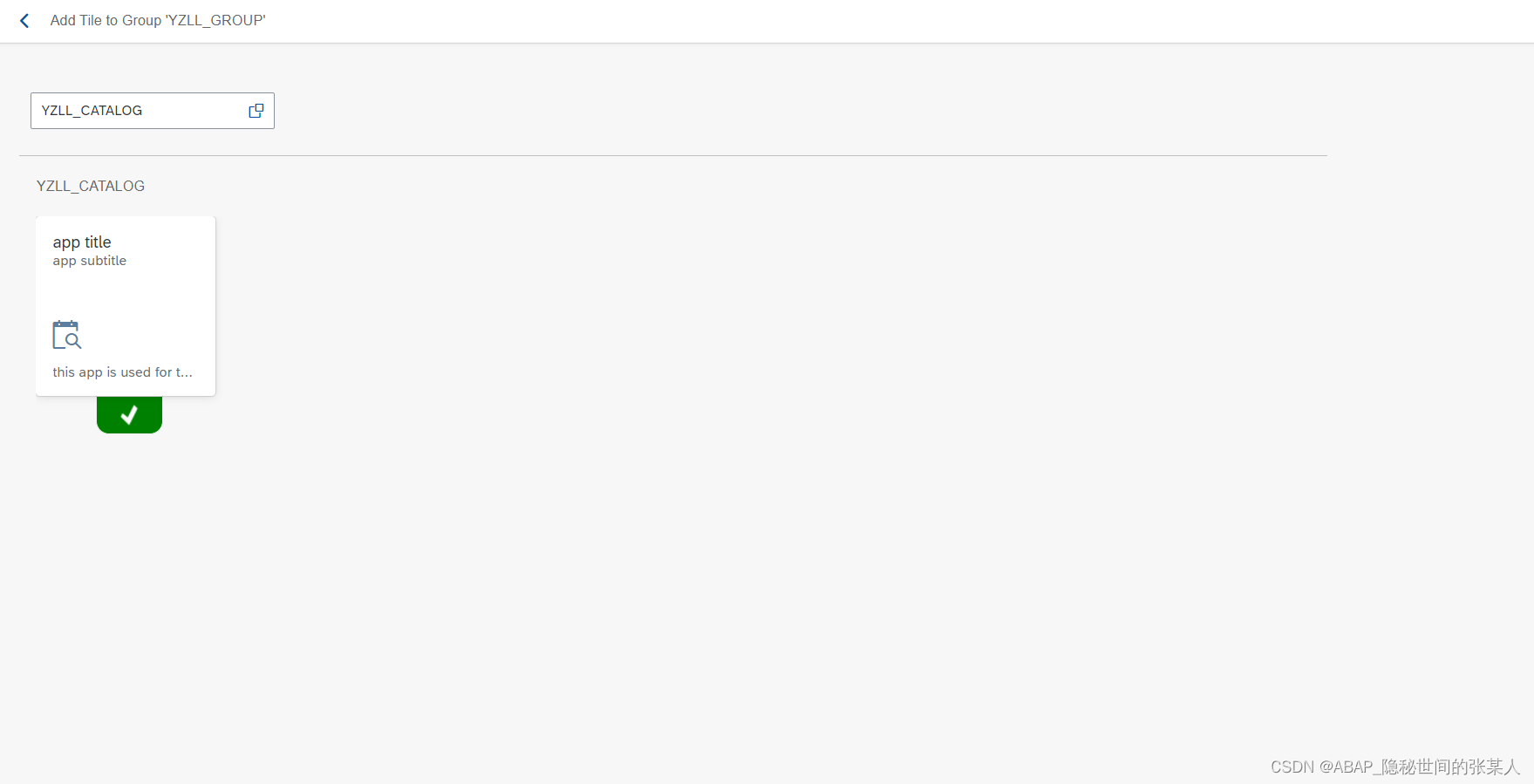
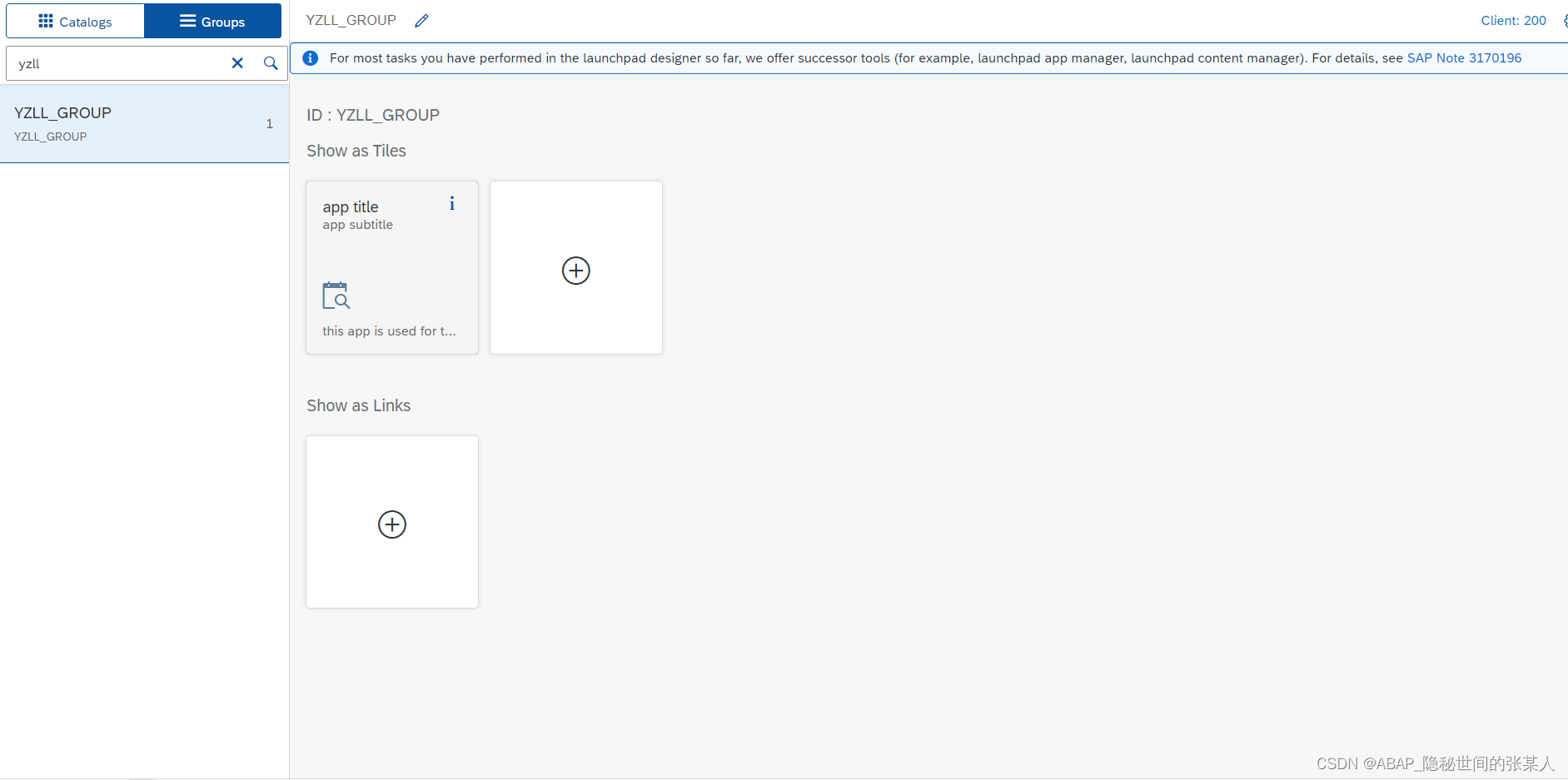
返回去,发现Group中已经将Tile添加好了。拖拽此Tile可以将它删除以及排序。
5.配置Catalogs和Groups权限
在Gui中输入Tcode:/N/UI2/FLP 跳转至lauchpad界面,此时并不能看到磁贴。
还需要对用户进行权限分配。
gui中输入Tcode:PFCG
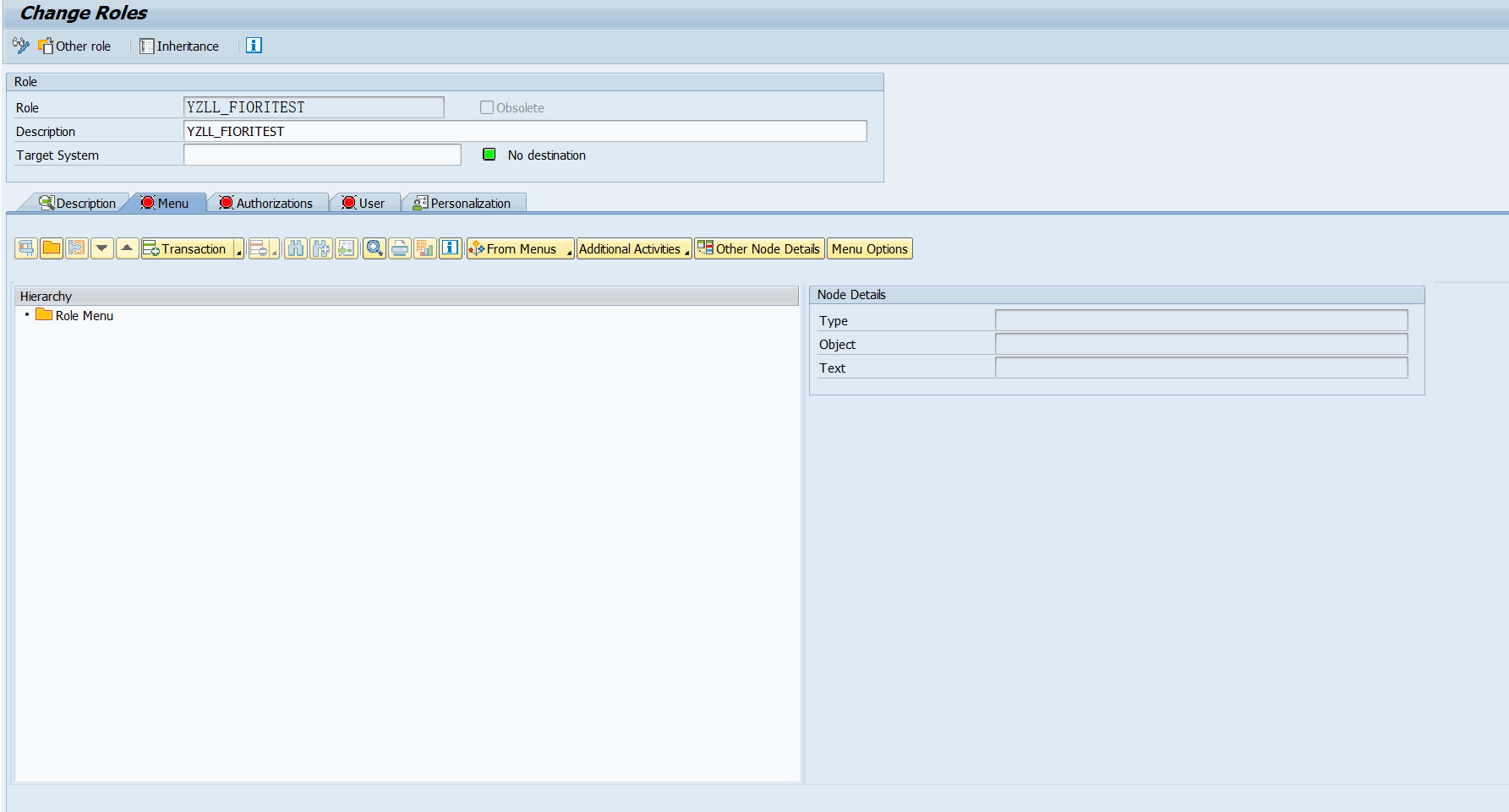
选择:Launchpad Catalog
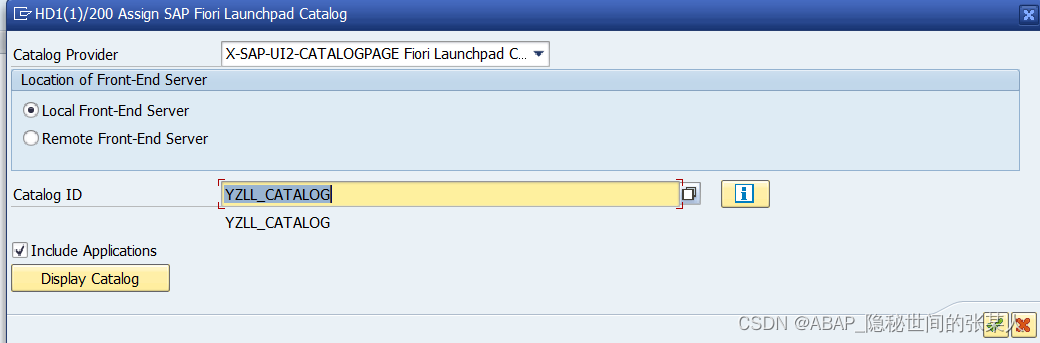
选择:Launchpad Group

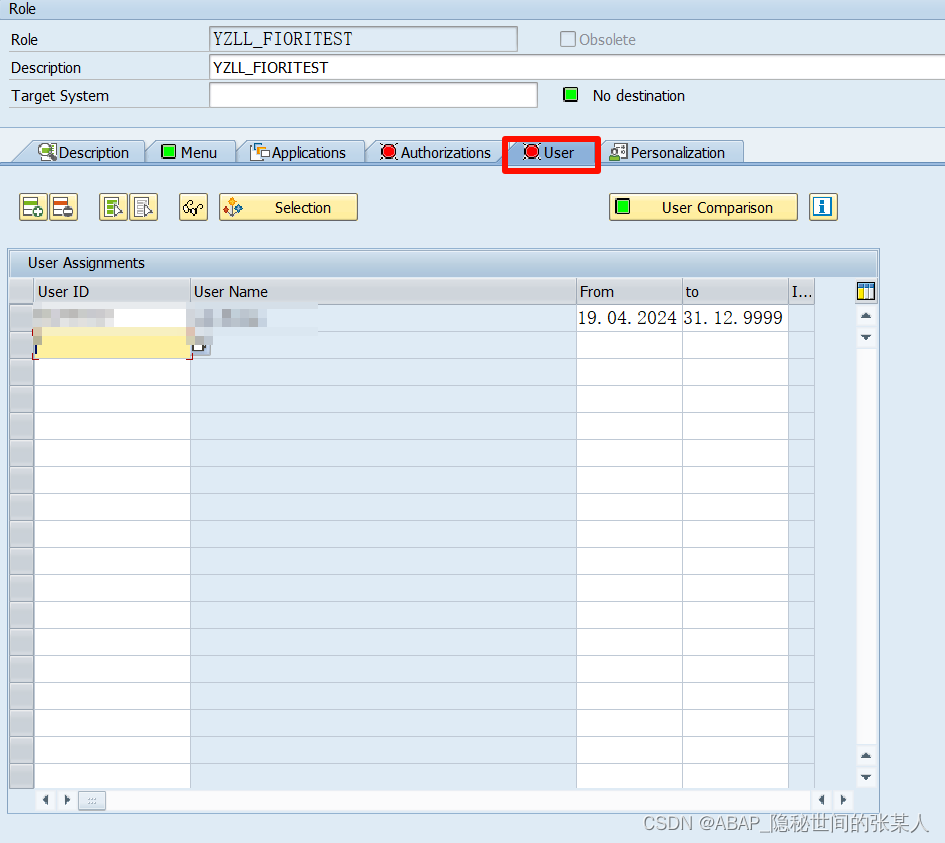
输入USER ID。
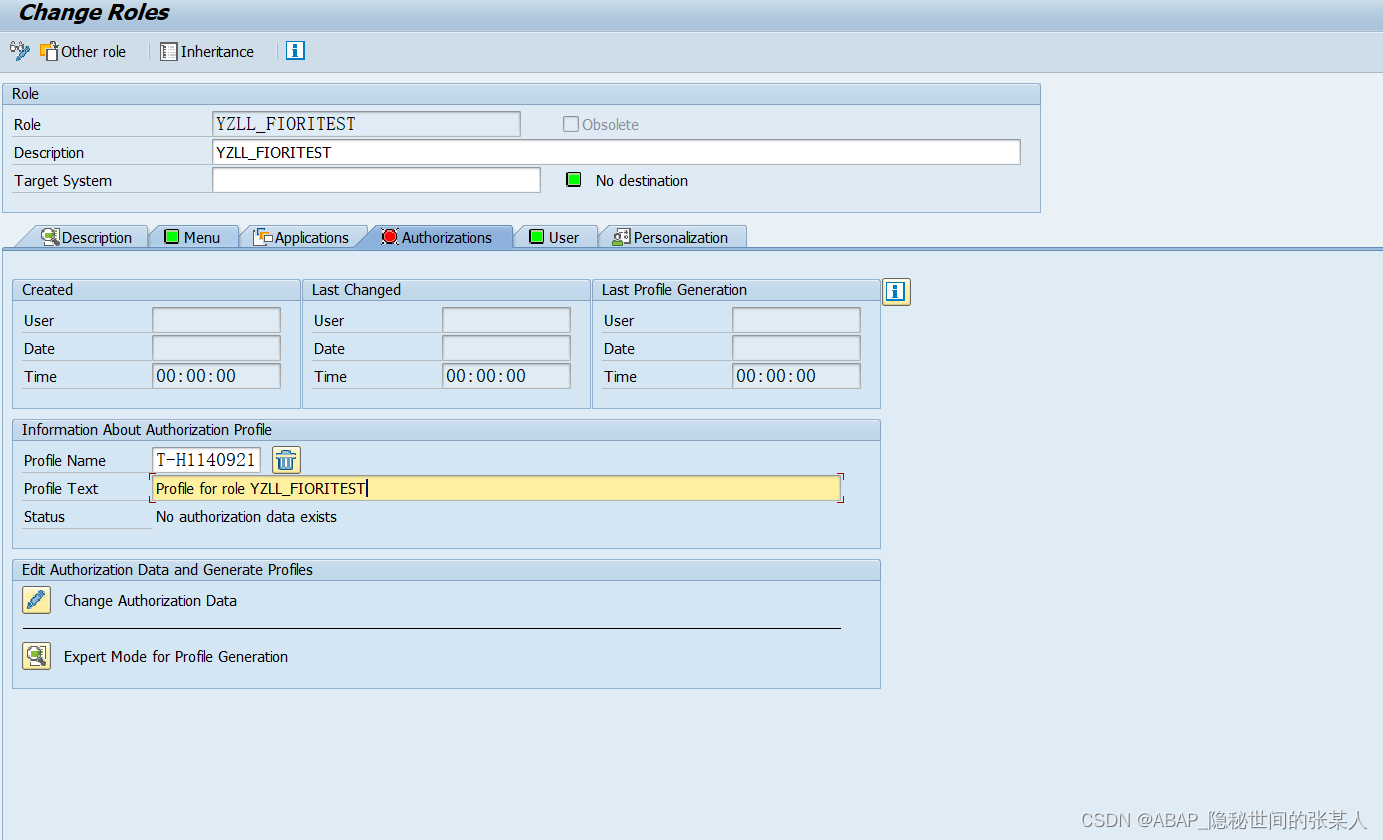
有一个必选项,上图的垃圾桶图标的位置(一开始是创建文件的图标)。点击后会自动生成profile 文件名。然后变成垃圾桶图标。最终做好上图都是绿的状态,没有红色的状态就好了。
保存。
6.演示效果
在Gui中输入Tcode:/N/UI2/FLP 跳转至lauchpad界面。
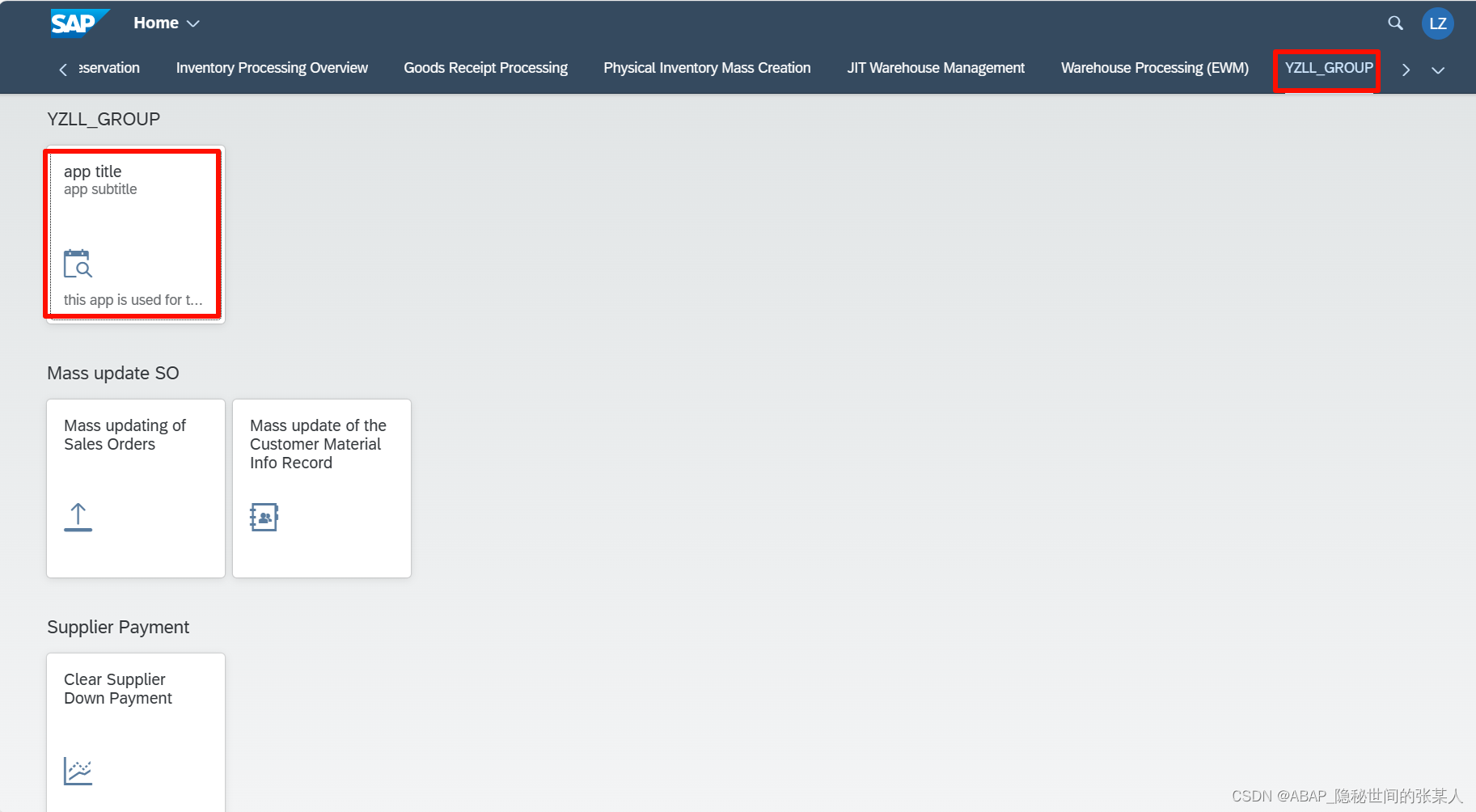
找到对应的Group组,此组下面就是之前分配好的磁贴(Tiles)了。